User case
Surely, you can perform file sync among Windows servers. For Server users, you could use the built-in role services DFS replication. It's free but complicated. Fortunately, you can turn to file sync software AOMEI Backupper Server to sync folders easily and quickly. And I'll introduce both methods later.
- Create ISO files from any folder and its subfolders using this lightweight and simple application that features a very intuitive GUI What's new in Folder2Iso 3.1: Updated: mkisofs to the newest.
- Click Sharing Center to view team folders and shared file links. For details, see the following topics. Team Folders; Share Links; 15. Click File Update Center to view the synchronization logs. For details, see Logs. Click View and manage folder pairs to add, delete, or modify folder pairs. Each paired folder is a synchronization task.
- How to auto backup folders with File History? Step 1: Firstly, connect an external hard drive to your computer. Step 2: Open Settings from the Start menu. Step 3: Go to Update & security Backup. Step 4: Under the Back up using File History section, click the Add a drive option to select a partition on your external hard drive to store the.
1) renamed file in an RO folder will remain there. Besides, the same file with an older name will be re-downloaded 2) deleted file will be restored 3) edited file (changed content) will revert to the most recent version supplied by a RW peer 4) added file will not be deleted, nor will it be synced.
Why do you synchronize files between Windows Servers?
Before you start to sync folders between Windows Server 2012(R2)/2016/2019 or all the previous versions, let's get the three main reasons.
Easy access to team files. This is the most comon situations. If you have a work team or cooperate with a team, you need to see the files or folders of your team. Therefore, all the team members can get required information and work better.
Track the latest changes. In a team, all members may modify, delete, or add files, so it's necessary to keep up with the changes. Because it can reduce unnecessary trouble and make your work smoother.
Other reasons. Data loss prevention(i,e, customer's info), file transfer, centralized file management can still be a reason why you need to synchronize files between two Windows Servers or more.
Lucky 88 big win. Then, without further ado, let's start to sync folders between Windows Servers. Here are two methods for you. You can read them first and then choose one according to your needs.
Method 1: Synchronize files between Windows Servers via AOMEI Backupper Server
AOMEI Backupper Server is a trust and reliable file sync software for Server 2003/2008(R2)/2012(R2)/2016/2019 and Windows 7/8/8.1/10/XP/Vista. It supports 4 sync modes to meet different needs, including 'Basic Sync', 'Real-Time Sync', 'Mirror Sync' and 'Two-Way Sync'. Thanks to its intuitive interface, most users can do folder sync between two servers without any obstacle.
You can sync folders between computers from various storage device, for example, the external hard drive, the USB flash drive, the cloud storage, the network share or NAS Devices. Even more, you can use it to sync data between 2 Windows Servers automatically with daily/weekly/monthly schedule sync options. Then, you don't need to worry about forgetting to sync someday. Also, Event triggers and USB plug in features are supported. Then, let's get it on.
Example: sync folders between Windows server 2012
Here take Windows Server 2012 as an example to show you the detailed steps. Also, you can do so in other operating system.
Step 1. Create a shared folder and set up permission for the servers you want to share files with.
Step 2. Free download AOMEI Backupper Server, install and launch it. Then, click Sync and Basic Sync subsequently.
There are three different sync modes you can choose and they are designed for different purposes.
>> Real-Time Sync: This feature helps when you want to monitor the synchronized files or folders in real-time and sync changes immediately when detected.
>> Mirror Sync: This feature is to keep files in the destination directory are exactly the same as source by deleting the newly added files and undoning changes or deletions in destination.
>> Two Way Sync: This feature tracks changes in both source directory and destination, and then syncs them to the other side.
Step 3. Click + Add Folder to select files or foldesr you want to sync. Then click the folder shapped button > Share/NAS > Add Network Location and fill in the required information. After that, the network location will be listed, just select the created shared folder as destination.
Note: You can also sync file server with OneDrive, Dropbox, Google Drive for easy access. These cloud drive allows you to access files or folders from any device as long as there is a network connection.
Step 4. Click Options to set customized sync settings. Click Schedule to automatically sync folders between Windows Server 2012. Then, confirm everything is OK and click Start Sync to move on.
Daily/weekly/monthly: Syncing files regularly always give users the latest file versioning and avoid data loss owing to forgeting to synchronize.
Event triggers: To sync files at a specific event, you can enable event triggers and then choose one among system shutdown, user logoff, system startup, user logon.
USB plug in Mac tracker free download. : Want to sync files to USB drive and take it everywhere, you could use 'USB plug in' feature to automatic sync files. Once it's detected, this software will sync files from or to the flash drive.
Onewaysync 3 1 – Create Mirrors Of Folders Onto
Notes ✎. Xojo 2016 r3 download free.
• Don't modify the source folder name, otherwise the sync task will fail.
• You are allowed to manage all the sync tasks in Home tab.
• To access data in the shared folder, type IP address of the computer in the search box and press Enter, then double-click the share folder to see your data.
Method 2: Synchronize files between Windows Servers using DFS Replication
Windows Server DFS replication is one of the role services in the File and Storage Services role. This technology was first introduced in Windows Server 2003 R2 and is retained in later versions, including Windows Server 2008/2008 R2/2012/2016/2019. And the latter version has a continuous improvement.
With DFS Replication, you can efficiently do folder replication in Windows Server 2008/2012/2016/2019 and its R2 version. It uses a compression algorithm known as remote differential compression (RDC) to detect changes to the data in a file, then enables DFS Replication to replicate only the changed file blocks rather than the entire file.
This method is divided into 2 parts, including Installing DFS replication and perform folder replication in Windows Server 2008/2012/2016/2019 and its R2 version. Because the DFS replication is not installed by default. Then, ensure you have a Active Directory Domain and all your files are stored in partition with NTFS file system (DFS replication does not sync files located in partition formatted with FAT32, exFAT, etc). If not, this method will not work for you. In this case, you can go back to the first method.
Install DFS replication for sync
Step 1. Go to Server Manager, click Role on the left panel and tag on Add Roles on the right panel.
Step 2. Click Server Roles and tick the checkbox before File Services, then tap on Next.
Step 3. Click Role Services and tick the checkbox before DFS Replication, then tag on Next.
Step 4. Confirm you want to install the roles, role services, or features, then click Install.
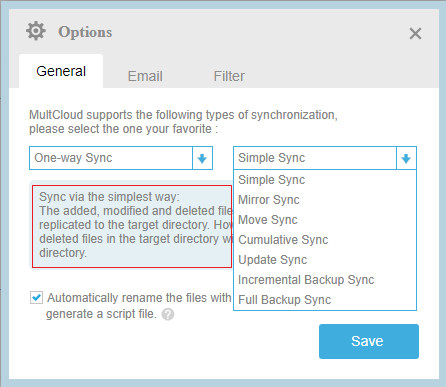
Step 5. Wait for the installation process, then click Close after you see the results with Installation succeeded marked.
Configure DFS Replication and perform the first file replication
Step 1. Click Start -> Administrative Tools -> DFS Management subsequently, then Right click Replication and choose New Replication Group in the DFS Management console.
Step 2. choose Replication Group Type Jupiter club casino. as below.
Step 3. Set a name and domain for your replication group, then click Next.
Step 4. Click Add and look up the servers in Active Directory, then select the servers you want to share files or folders and click Next.
Step 5. Select Full Mesh in the Topology Selection. This feature make the shared files or folders stay to sync among all of the servers regardless of where the files are updated. You will be noted to use Hub and spoke.
Step 5. Wait for the installation process, then click Close after you see the results with Installation succeeded marked.
Configure DFS Replication and perform the first file replication
Step 1. Click Start -> Administrative Tools -> DFS Management subsequently, then Right click Replication and choose New Replication Group in the DFS Management console.
Step 2. choose Replication Group Type Jupiter club casino. as below.
Step 3. Set a name and domain for your replication group, then click Next.
Step 4. Click Add and look up the servers in Active Directory, then select the servers you want to share files or folders and click Next.
Step 5. Select Full Mesh in the Topology Selection. This feature make the shared files or folders stay to sync among all of the servers regardless of where the files are updated. You will be noted to use Hub and spoke.
Onewaysync 3 1 – Create Mirrors Of Folders Without
Notes ✎.
• You need at least three servers to execute this operation.
• You will be noted to use Hub and spoke. However, there is no need to use it in most cases, so you can use it or not according to your situation.
Step 6. Choose to use full bandwidth if you want to keep the files in sync all the time.
Step 7. To avoid file conflict in the first synchronization, you need to choose a Primary member. After the first synchronization, all the files will be synchronized nearly instantaneously, because the Full mesh topology treats all servers as equals.
Step 8. Click Add and you will enter a new window, then select the folders you want to replicate and click Next. You can use the default existing permissions because it works in most cases. However, you still can set custom permissions.
Step 9. Now, you will see all the selected servers and you will be noted that the local path is not set and it's disabled. Then click Edit and select enabled as well as choose the local folder on the remote server.
Onewaysync 3 1 – Create Mirrors Of Folders Sold
Step 10. Review whatever you have selected, confirm all the settings and click Create. Wait for the final result.
Onewaysync 3 1 – Create Mirrors Of Folders Free
Note: If you use Server 2012 R2/2016/2019, you still can share a folder between two servers with work folders multiple sync share.
Conclusion
To synchronize files between Windows Servers, you could use both DFS replication and AOMEI Backupper Server. They can help you realize your purpose. However, to be honest, syncing files with AOMEI Backupper Server is much easier. All the steps could be finished in a few clicks.
Paragon apfs to hfs converter 1 0 f. Meanwhile, AOMEI Backupper Server is a backup and restore software, which could help you create system backup, disk backup, partition backup, file backup, differential backup, backup incremental to network share, etc. For IT customers, you could use AOMEI Backupper Technician Plus. It allows you to protected unlimited servers within your company, provide billable technical support as a service to unlimited clients, and copy installation directory to create portable version.
